We live in such a multi-media world - videos, music and photo montages are everywhere - and I think they can really enhance our Project Life pages. Imagine being able to add the video of your child's Christmas pagent performance right along with the photos. We have been having too much fun here in Chicago with the Cubs winning the World Series. So along with all the great images that are available on the interwebs I also wanted to add some of the exciting game highlights videos and as well the music that has become a hall mark of this season. The one that struck me first was a "music" video done by Eddie Vedder and posted on the official Chicago Cubs site as a thank you to the fans... I know that I will be completing several more pages with the additional QR codes since there are a lot of moments that I want to capture for my grandchildren and the generations after that (..who knows how technology will change but they will have a work around too!)
First thing you need to do is to find the best link - I suggest a YouTube link since that is the largest platform and most tech stable - i.e. is not likely to go away anytime soon! I copy the link from the search bar
After you have the link you open up a QR code generator. There are several free sites available to do this easily. I have used both QR Stuff and QR Code Generator. In this example I am using QR Code Generator. There are many QR code Generators in the iTunes App store and the Google Play store as well so it doesn't matter what kind of hardware you are using.
Paste the address from the YouTube video in the generator box and then hit the Generate QR Code button. The website does the rest for you. The QR code generator does the rest and you can download.
You can do the same on your phone - that is the great thing about these QR codes - they can be generated right in the palm of your hand. I will show you that next. Using your phone there are a couple of easy steps that are similar.
You find the YouTube video that you want to generate the QR code for. There is an arrow button at the top that will bring up a screen where you can copy the link.
Next you can you go the QR code generator app and paste the address where is says URL and hit done:
Finally the QR code appears and you can hit the share button on the top right corner and then you can save the image to your camera roll.
There are lots of programs that will allow you add images to your photos or even completed Project Life app pages. I really enjoy using Photo - a free program although there are others that can do this as well. In this program you can even upload you own fonts ( I even uploaded my own handwriting font) to add more text or larger titles. It also allows you to layer on a QR code.
Use the Add Image button to select your QR code
Finally - size and place the image where it works on your layout or photo.
Here is 1 more example where I added a QR code to document the Marching Band parade..
Hope you enjoyed this tutorial!









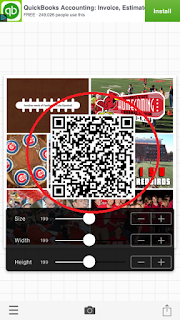


No comments:
Post a Comment