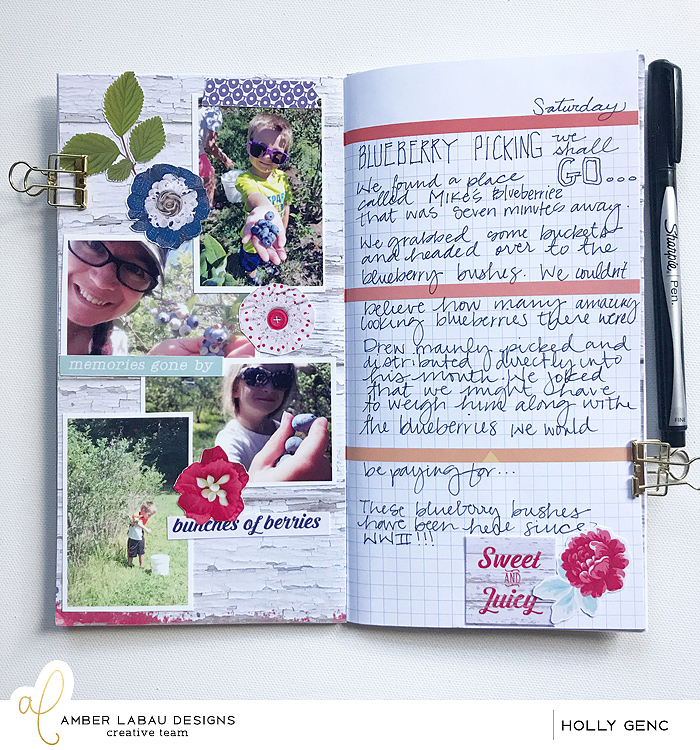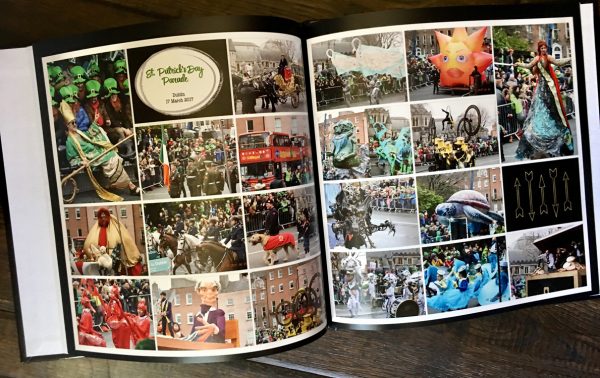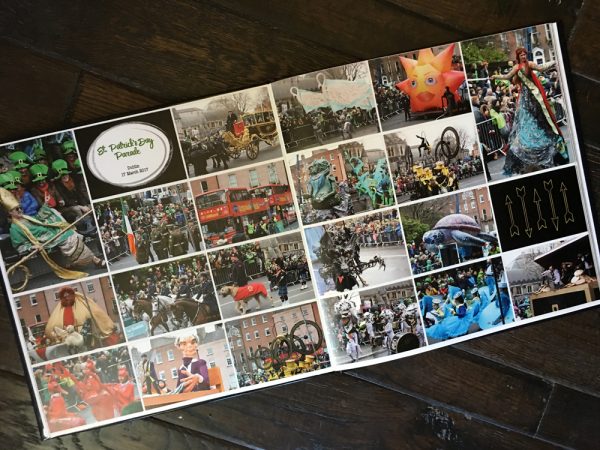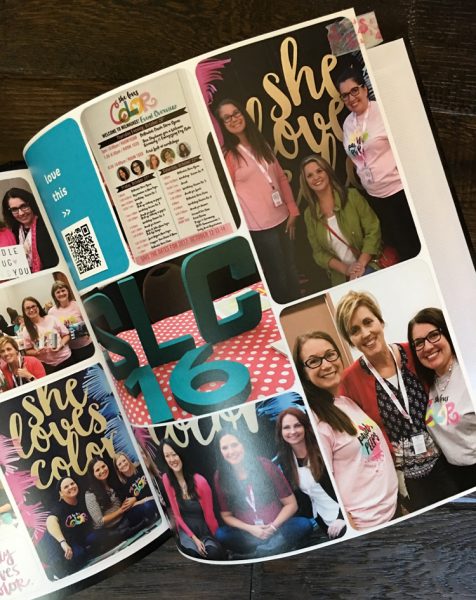Up on Amber's blog today is my recommendations for the incredibly important but oh so boring computer backup tasks and some recommendations. Now that school is out and the temps are warm your mind tends to be filled with all the summer fun bucket list items that you want to check off! Time at the pool, ice cream cones, vacations, hiking in the woods, bar-b-ques and long walks all seem more important than that dreaded activity...backing up your computer! I would argue that summertime is actually the best time to take on this dreaded task.
From the beginning of my scrapping journey - I have been paranoid about losing my photos. I have been lucky that I haven't actually lost photos but I have come very close a few times... in ways that don’t have anything to do with hardware failures (like external hard drives or desktops) although I have had that happen as well!
We have so many photos that we take everyday - at least I do! For example, on a recent girls weekend I took well over 250 photos. Not that I recommend that you keep all those really bad photos - way too dark or very blurry. But you need to be able to save the ones you want to keep safe and secure so that you can access them to scrap with. I don't know about you - but even though I do keep up pretty well with current "project life" type scrapping, I have lots of older projects and big vacations that still need to be documented.
The best recommendations that I’ve seen are to maintain at least 2-3 copies of every element and that at least one of those copies should be in the cloud. Right now I have photos and supplies on my computer’s hard drive (although almost maxed out on space there), 1 external hard drive (EHD) and several cloud systems – Dropbox, Backblaze, Google Photos and some big trips also backed up on Flickr. Plus, since I have doing digital pages beginning in 2014 – those are all uploaded to Shutterfly and Persnickety Prints – although those are not true backups… Some of these systems are newer to my process and some I have been using for a long time so let me explain about a few of them.
My biggest challenge is keeping this all organized though. In my mind I would love to have everything beautifully organized but that is just not a reality for me at this point in my life. Hopefully one day the organization can occur - but until then I want to be able to find things at least by using the search functions.
My longest used system - and the one I feel most comfortable utilizing is Dropbox. Dropbox can automatically backup your phone photos and syncs your files across your devices (PCs, iPads, Tablets etc.) - you can selectively sync your files even if you are short on space on one device over another. I love the ability to share the files or entire folders with anyone in my family of friends.

However a word of warning for sharing - this is where I almost lost all of my trip pictures to Arizona from 2015...thanks to sharing a folder with my mother. You see you have the option to have Editing or Viewing capabilities with whoever you share with - this is true of many other cloud based services as well. Make sure you don't give folks Viewing options unless they know what they are doing.... I almost lost 350 family photos (plus almost 6-8 hours of editing) when my mom ran out of space in her free Dropbox account! Luckily I caught it on the 30th day - where you can still recover files, and now I pay for the 1 year archive option (instead of the default 30 day option) in addition to the 1 TB of storage.
Another great based cloud system that I have found recently is Google Photos - also available for PC, iOS and MAC products, and Android based products. This tool also allows for easy photo sharing and the creation of separate albums - however since this has the power of Google behind it - you can easily search by person's name or location too! It has smart logic and algorithms that get smarter the longer and more you use the tool. I have found pictures of my children at a young age that I didn't even know I had scanned. There is a great free class available at
Modern Photo Solutions that teaches you about all the advantages to this tool.

Now I know that I have shared primarily photo and digi supply storage solutions so far (which also work on your phone - either Android, Windows or Apple) I also wanted to share that I use
Backblaze for backing up my Desktop at home. Here I back up
all of my files in addition to all of my photos and digital products. There are several products out there that do the same thing - In fact I had previously used Carbonite for this same reason. But there are a few important reasons why I made the switch. First of all - Backblaze is a little cheaper - yay for more money for digi supplies!! The time it took to back up my whole computer initially was not too long and most importantly - they offer the option to ship you an external hard drive with your complete backup on it for $149 which is refundable when you return the EHD. That alone was worth the switch as I have had several computer failures which required me to reinstall
EVERYTHING on my computer!
One drawback that I have noticed, at least between Carbonite and Backblaze, is the ability to search your backup and selectively restore files (or use them for digi scrapping in my case). With Carbonite - I was able to see thumbnails of my backed up files and selectively restore - say those 2011 Disney pictures. With Backblaze, there are no thumbnails and selectively downloading is much more difficult. While it was a nice option for Carbonite - overall Backblaze has better options for full restoration.
Finally a note on External Hard Drives - I currently use a 5 TB Seagate EHD (gotta love Costco!) The standard software that is included with the EHD is all that I use. There may be a better way - but that research is on my to do list this summer. And here is the advantage of having all my photos in one space - I am able to quickly and easily find older pictures - like these of my husband's graduation from his Master's degree from 2005.
I hope this helps you get started with taking this on as your "summer" project. If you have any other questions - please let me know and I'd be happy to help out any way I can.